Setelah mengetahui tentang sejarah PHP dan perkembangan versinya, dalam tutorial belajar PHP kali ini kita akan mempelajari cara menginstall PHP menggunakan XAMPP. Versi XAMPP yang digunakan bisa saja berbeda, namun kali ini saya akan menginstall XAMPP versi 1.8.3.
Instalasi Web Server Apache, PHP, dan MySQL dengan XAMPP
Tidak seperti kode HTML yang dapat langsung berjalan di dalam web browser, untuk menjalankan halaman PHP, kita setidaknya membutuhkan 3 buah program, yakni: 1. Aplikasi PHP itu sendiri, 2. Aplikasi web server, dan 3. Aplikasi web browser.
Selain aplikasi PHP dan Web server, Aplikasi web browser sebagian besar sudah terinstall pada komputer anda, seperti Internet Explorer, Google Chrome, dan Mozilla Firefox.
Web server adalah aplikasi tempat PHP berjalan. Saat ini web server yang sering digunakan adalahApache Web Server yang bersifat Open Source (bersifat gratis) dan IIS (Internet Information Services) yang dikeluarkan oleh Microsoft. Karena sifatnya yang gratis, web Server Apache adalah web server favorit para programmer.
Jika anda ingin menginstall Aplikasi PHP dan Web server Apache secara terpisah, aplikasi PHP dapat di ambil dari situs resmi PHP, di http://windows.php.net/download/ (untuk PHP versi Windows), dan web Server Apache di http://mirror.reverse.net/pub/apache/httpd/binaries/win32/.
Akan tetapi, menginstall PHP dan Apache secara terpisah membutuhkan waktu yang cukup lama dan pengetahuan tentang konfigurasi Apache. Belum lagi jika anda membutuhkan aplikasi databaseMySQL yang juga akan diinstall tersendiri.
Untungnya banyak aplikasi yang membundel semua program yang kita perlukan dalam belajar PHP dan MySQL, beberapa diantaranya adalah XAMPP dan WAMP. Pada tutorial belajar PHP di duniailkom ini kita akan menggunakan XAMPP.
Cara Menginstall XAMPP 1.8.3
XAMPP adalah singkatan dari aplikasi dalam bundelnya, yaitu: X (berarti cross-platform, maksudnya tersedia dalam berbagai sistem operasi), Apache HTTP Server, MySQL, PHP dan Perl. Dengan mengisntall XAMPP, secara tidak langsung kita telah menginstall keempat aplikasi tersebut.
Versi terbaru XAMPP dapat diambil di http://www.apachefriends.org/en/xampp-windows.html. Pada saat tutorial ini diupdate (Oktober 2014) XAMPP terdiri dari 2 versi, yaitu versi XAMPP 1.8.2 danXAMPP 1.8.3. Perbedaan keduanya terletak pada versi PHP yang digunakan. XAMPP 1.8.2 miliki PHP versi 5.4 dan XAMPP 1.8.3 memiliki PHP versi 5.5. Apabila anda tidak mempermasalahkan versi PHP yang digunakan, silahkan pilih XAMPP 1.8.3, dengan versi PHP yang lebih baru.
XAMPP juga menyediakan versi portable yang bisa diinstall di flashdisk, terdiri dari bentuk aplikasi (exe), zip dan 7zip. Untuk XAMPP versi ini, anda bisa mendapatkannya dihttp://sourceforge.net/projects/xampp/files/XAMPP%20Windows/1.8.3/.
Dalam contoh kali ini saya menggunakan versi XAMPP 1.8.3 dalam bentuk file exe sebesar 140 MB. Anda juga boleh menggunakan versi portable yang memiliki ukuran file lebih kecil.
Setelah aplikasi installer XAMPP berhasil di unduh, langkah selanjutnya adalah menginstall XAMPP.
Double klik file xampp-win32-1.8.3-5-VC11-installer (mungkin nama file XAMPP anda akan sedikit berbeda).
Apabila pada komputer anda terpasang anti virus, akan muncul jendela peringatan untuk sementara mematikan anti virus. Anda boleh mengikuti instruksi ini, atau mengabaikannya dan lanjut ke tahap selanjutnya.
Jika anda menggunakan Windows Vista atau 7, akan muncul tampilan peringatan untuk tidak menginstall XAMPP pada folder default di C:\Program Files. Hal ini disebabkan proteksi keamanan dari Windows akan menghalangi beberapa fitur dari XAMPP. Karena itu sebaiknya folder instalasi XAMPP kita pindahkan ke D:\XAMPP.
Setelah 2 jendela peringatan, jendela tampilan awal instalasi XAMPP akan muncul, klik next untuk melanjutkan.
Tampilan berikutnya adalah “Select Component”, pada layar ini anda bisa memilih aplikasi apa saja yang akan diinstall. Disarankan untuk membiarkan pilihan default, dalam hal ini semua aplikasi akan diinstall. Namun jika anda memiliki kendala akan keterbatasan ruang harddisk, anda bisa memilih aplikasi penting seperti Apache, MySQL, PHP, dan phpmyadmin. Setelah itu, lanjutkan dengan klik tombol next.
Pada tampilan berikutnya, “Installation Folder” anda dapat mengubah folder instalasi default XAMPPke folder lain, dalam contoh ini saya akan memindahkannya ke D:\xampp. Lalu klik next untuk melanjutkan.
Tampilan layar “Bitnami for XAMPP” adalah iklan produk installer CMS dari XAMPP. Karena kita tidak memerlukannya saat ini. Hapus centang dari pilihan “Learn more about BitNami for XAMPP”, lalu klik tombol next.
Jika semuanya berjalan lancar, tampilan berikutnya adalah “Ready to Install”, klik tombol nextuntuk memulai proses instalasi.
Proses intallasi akan berjalan beberapa saat, hingga layar tampilan menjadi “Completing the XAMPP”. Biarkan ceklist “Do you want to start the Control Panel now?” karena kita akan langsung mencoba XAMPP setelah ini.
Akhiri proses installasi XAMPP dengan klik tombol Finish.
Setelah XAMPP berhasil diinstal, akan muncul layar “XAMPP Control Panel”. Pada jendela inilah kita akan menjalankan seluruh aplikasi yang ada di XAMPP, yang diantaranya adalah Apache Web Server dan MySQL.
Untuk test drive dari XAMPP, langsung saja klik tombol Start pada bagian Action Apache. Sesaat kemudian Module Apache akan berwarna hijau menandakan aplikasi Web server Apache sudah berjalan.
Selanjutnya buka web browser, misalnya Mozilla Firefox. Pada kolom address ketikkan localhost, dan tekan Enter.
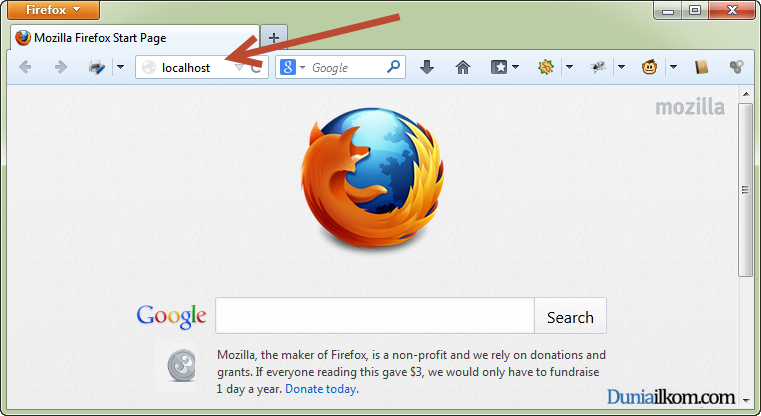 Jika anda melihat halaman XAMPP, berarti instalasi XAMPP telah berhasil dan Web Server Apache telah berjalan.
Jika anda melihat halaman XAMPP, berarti instalasi XAMPP telah berhasil dan Web Server Apache telah berjalan.
Sampai disini, XAMPP telah berhasil diinstal dan kita telah siap untuk mulai mempelajari PHP. Untuk mendalami cara penggunaan XAMPP, selanjutnya dalam Tutorial Belajar PHP, kita akan mempelajari tentang Cara Menjalankan Web Server Apache dengan XAMPP dari localhost.

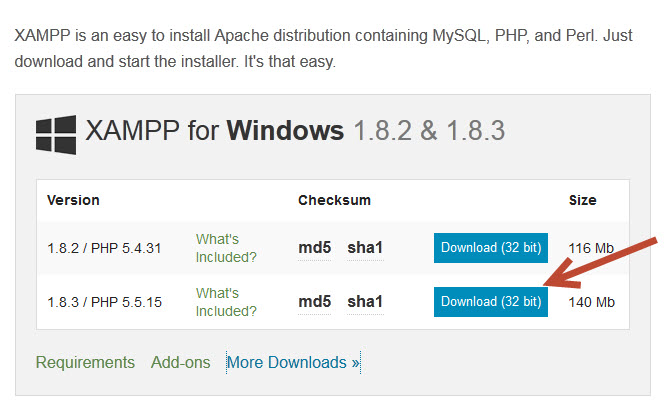
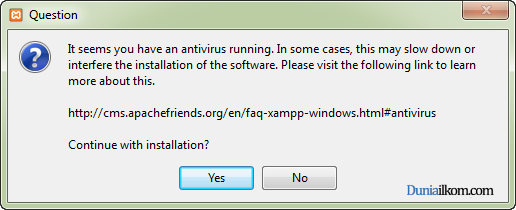
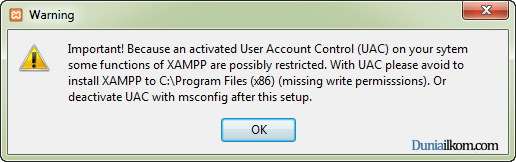
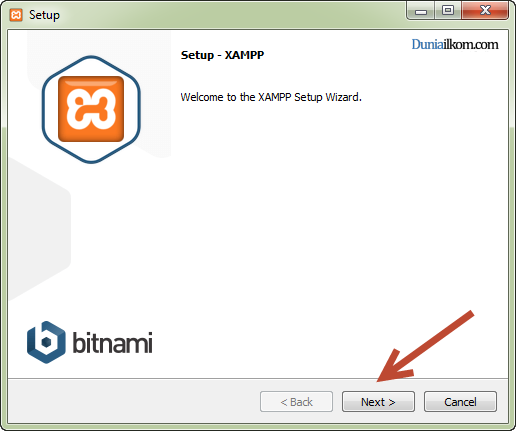
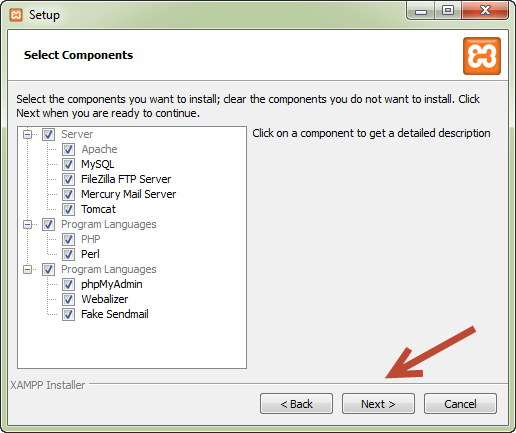
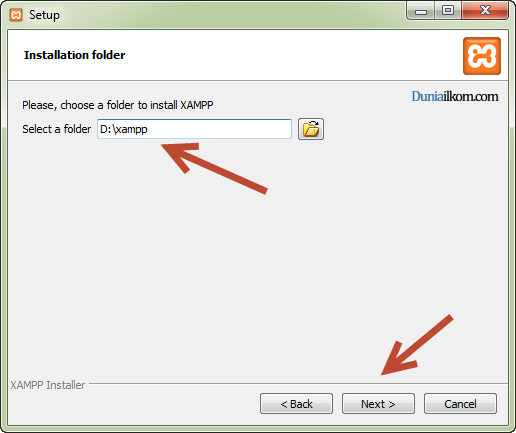
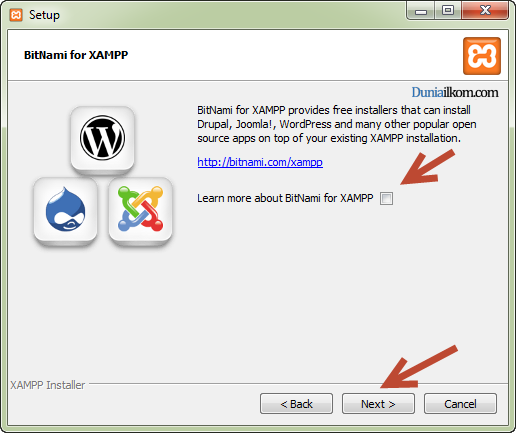
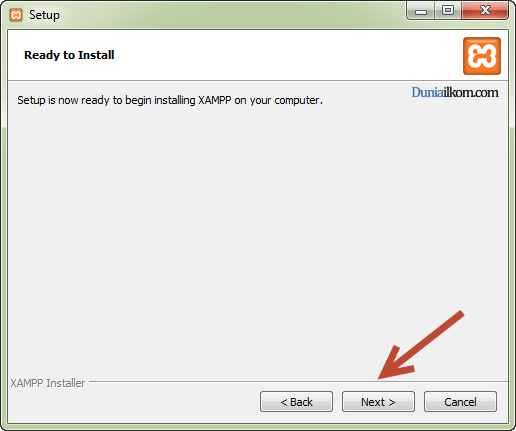
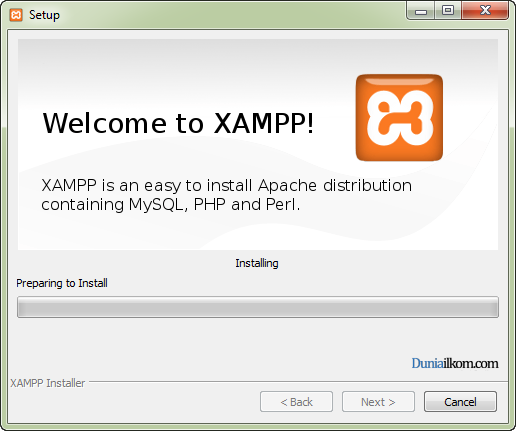
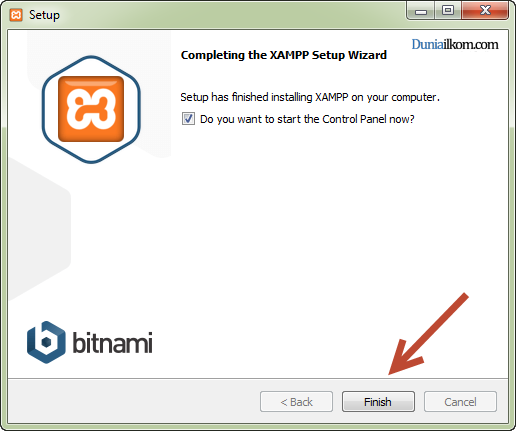
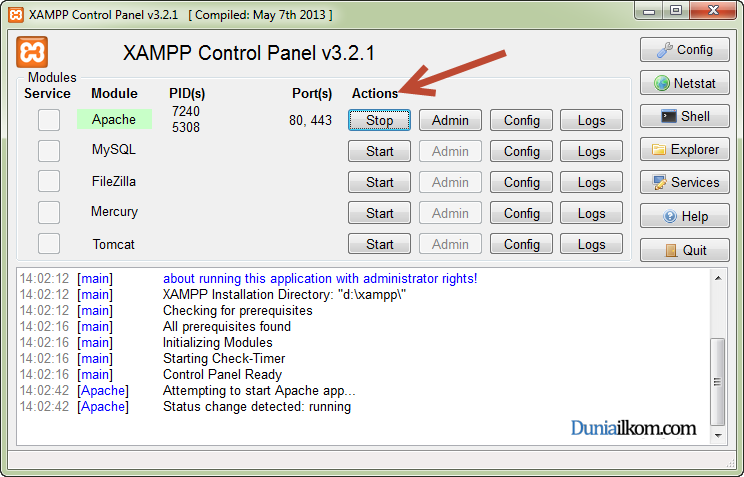
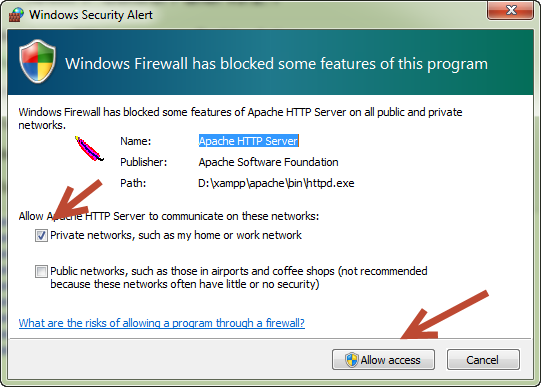
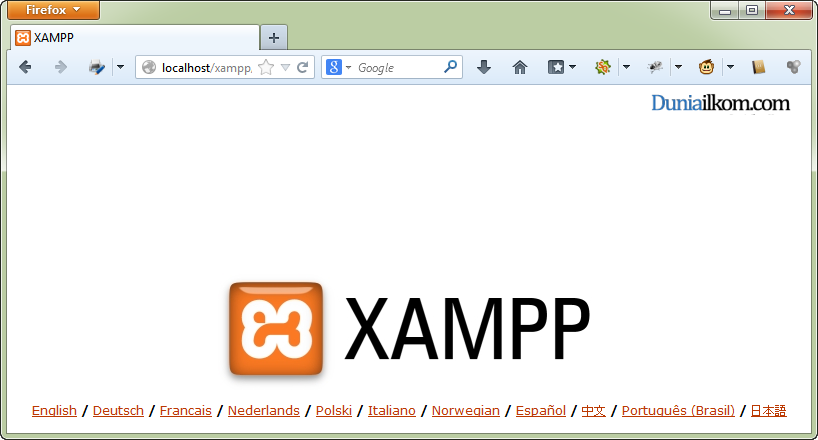
No comments:
Post a Comment