Setelah aplikasi XAMPP sukses diinstal dalam tutorial sebelunya: Cara Menginstall PHP dengan XAMPP 1.8.3, pada tutorial kali ini kita akan mempelajari Cara Menjalankan Web Server Apache dengan XAMPP.
Secara teknis, PHP sebenarnya adalah sebuah modul yang berjalan pada web server. Pada saat menginstall XAMPP, kita telah menginstall aplikasi web server Apache yang juga terdapat modul PHP didalamnya. Web server Apache sendiri tidak hanya bisa menjalankan file PHP, namun juga modul-modul lainnya seperti Perl.
Karena PHP berjalan pada web server, maka setiap kita menjalankan file PHP, kita harus menjalankan web server. Melalui aplikasi XAMPP, proses menghidupkan dan menghentikan web server menjadi sangat sederhana.
Cara Menjalankan Web Server Apache Melalui XAMPP Control Panel
Untuk menjalankan web server Apache, pertama kali kita harus menjalankan aplikasi XAMPP Control Panel. Jika jendela tersebut belum terbuka, anda bisa menjalankannya dari START –> All Program –> XAMPP –> XAMPP Control Panel.
Pada tampilan XAMPP Control Panel, kita dapat melihat modul atau program apa saja yang bisa dijalankan dari XAMPP, seperti Apache Web Server, MySQL, Program FTP Filezilla, dan beberapa aplikasi lainnya.
Untuk menjalankan Apache, silahkan klik tombol Start pada kolom Action untuk menu Apache.Warna backgroud dari text Apache akan beralih menjadi kuning yang menandakan proses sedang dimulai. Tunggulah beberapa saat sampai warna backgroud text Apache menjadi hijau yang menandakan web server tersebut telah berjalan di latar belakang.
Untuk menghentikan web server, tinggal klik tombol Stop sampai warna hijau hilang dari textApache. Beberapa konfigurasi dan tombol lainnya dapat diabaikan dulu, karena untuk saat ini kita hanya butuh mengetahui cara menjalankan dan mematikan web server saja.
Sekedar catatan, di dalam 1 PC anda hanya bisa menjalankan satu web server pada saat yang bersamaan. Sehingga jika anda gagal menjalankan Apache, kemungkinan ada aplikasi web server lainnya yang masih berjalan (bisa jadi anda sudah pernah mengistall aplikasi XAMPP sebelumnya).
Pengertian Alamat Localhost
Setelah web server Apache berhasil dijalankan, untuk mengakses web server ini anda dapat menggunakan web browser biasa seperti Google Chrome, atau Mozilla Firefox.
Untuk mengakses web server yang baru saja kita jalankan, silahkan buka web browser lalu ketikkan pada address bar: localhost dan tekan tombol Enter. Jika tidak ada masalah, halaman awal XAMPPakan muncul.
Alamat localhost adalah alamat khusus yang diterjemahkan oleh web browser untuk mengakses web server pada komputer itu sendiri. Selain menggunakan alamat localhost, anda bisa juga menggunakan alamat IP 127.0.0.1 untuk merujuk kepada komputer sendiri (local).
Jika ini adalah pertama kali anda menjalankan XAMP, maka pada halaman awal localhost XAMPP akan muncul pilihan bahasa. Karena XAMPP belum menyediakan bahasa Indonesia, tidak ada pilihan lain selain english :)
Selanjutnya pada browser akan tampil menu home dari XAMPP. Pada menu sebelah kiri atas sekilas akan tampil versi PHP yang dibawa oleh XAMPP, dalam contoh ini versi PHP yang digunakan adalah PHP versi 5.5.6.
Untuk tampilan detail dari versi PHP dan fitur yang aktif, silahkan klik menu phpinfo() pada menu di sebelah kiri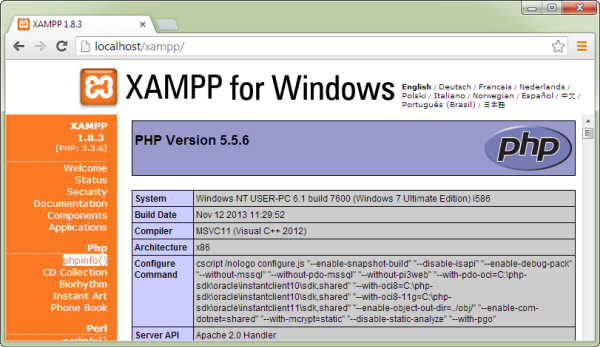 Menu phpinfo() menyajikan banyak informasi tentang versi PHP beserta modul-modulnya. Jika ini adalah pertama kali anda mempelajari PHP, untuk sementara silahkan abaikan saja halaman ini.
Menu phpinfo() menyajikan banyak informasi tentang versi PHP beserta modul-modulnya. Jika ini adalah pertama kali anda mempelajari PHP, untuk sementara silahkan abaikan saja halaman ini.
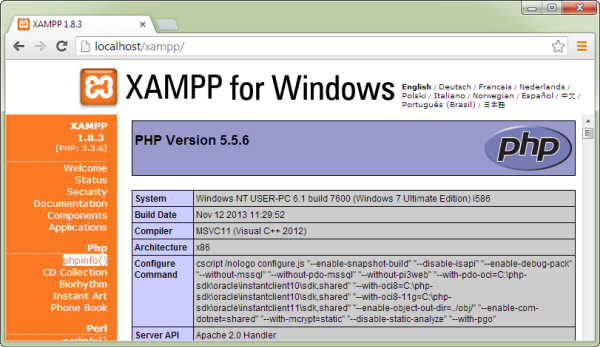 Menu phpinfo() menyajikan banyak informasi tentang versi PHP beserta modul-modulnya. Jika ini adalah pertama kali anda mempelajari PHP, untuk sementara silahkan abaikan saja halaman ini.
Menu phpinfo() menyajikan banyak informasi tentang versi PHP beserta modul-modulnya. Jika ini adalah pertama kali anda mempelajari PHP, untuk sementara silahkan abaikan saja halaman ini.
Sampai disini kita telah mempelajari cara menjalankan web server Apache malalui XAMPP Control Panel. Dalam tutorial selanjutnya kita akan mempelajari cara menjalankan file PHP dengan XAMPP.


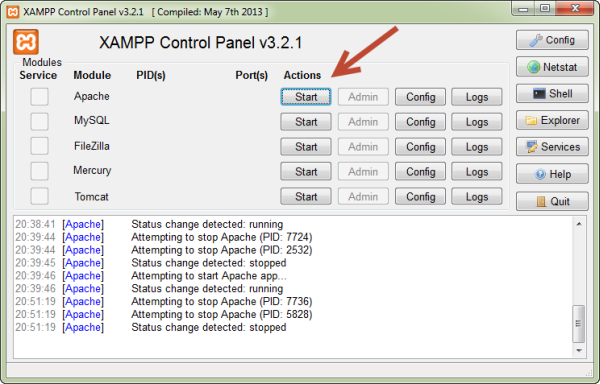
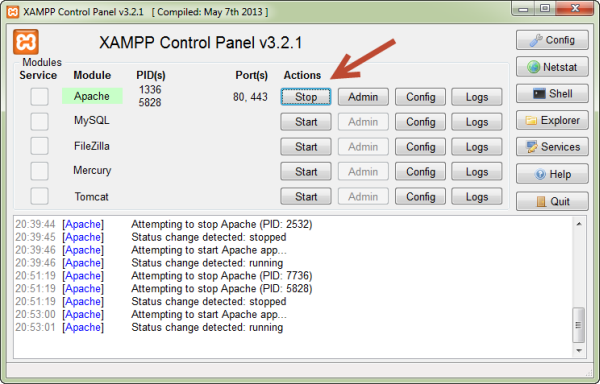
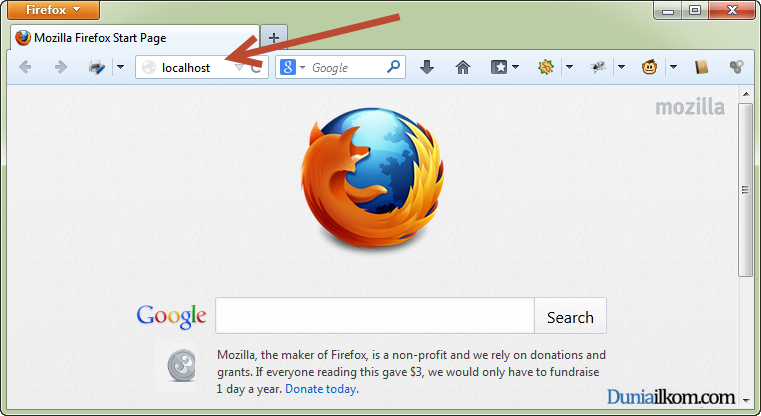
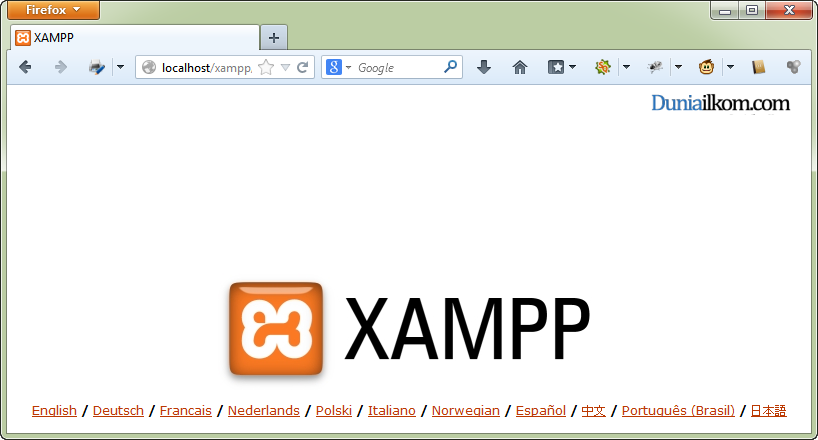

No comments:
Post a Comment